Wordpress makes things easy, but there are times you just need to know some basic HTML. For the most part, you may never need these tips, you’ll have someone else do it for you. Not a problem! Some of you take pride in being able to do the little things yourself.
Links
When making a blog post you just highlight the words and click the link icon. Easy, right? Now let’s learn to type it out. Links are made using the <a> tag. An html link looks like this:
<a href=”http://domain.com”>Your Text</a>
First you create your link, then type the words that should be link, then close it up with </a>. There are things we can add to the tag to make the link open in a new window and such, but we’re just doing basics right now.
Images
Images are created using the <img> tag. Your image will need to be uploaded to your website and you’ll need the link for it. The html for an image looks like this:
<img src=”http://domain.com/image.jpg”>
Similar to a link tag, there are things we can add to the img tag, but that’s beyond basic for today.
Paragraph
Paragraph tags are used to create a new paragraph. This places a space between your lines of text. When using the paragraph tag, you’ll want to “open” it at the beginning of your paragraph and then “close” it at the end. To open the paragraph, type: <p>. Yep, only three characters. Next you’ll type all of your text and then add the close tag: </p>.
Line Break
Line breaks simply move your text down to the next line. Unlike paragraphs, there is no space between your lines of text. To create a line break, go to the end of your line of text and type: <br>
Center
There are many ways to center text and images. I just want to show you the quick and easy way, just open the <center> at the beginning of the item you want to center, and close it at the end with </center>. If you wanted to center an image you could do this: <center><img src=”http://domain.com/image.jpg”></center>
There you go. Five basic html codes to help you out. Of course, as always, you may certainly drop me an email asking me for the code to create a link, etc. I don’t mind answering those questions at all.

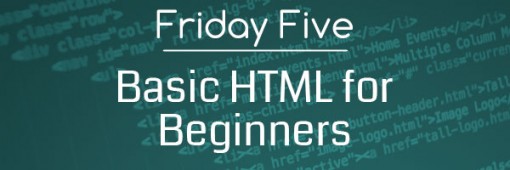
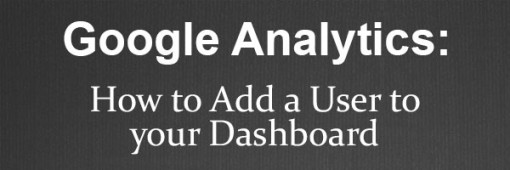
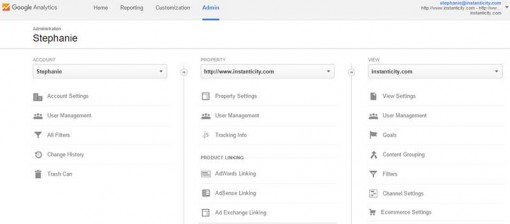
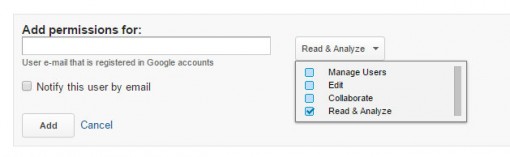
 Several of my clients are running the plugin All in One SEO on their wordpress sites. You are probably one of them! While I have set up this plugin for you, it’s important that you take the extra steps when writing your posts and pages to put this plugin into use.
Several of my clients are running the plugin All in One SEO on their wordpress sites. You are probably one of them! While I have set up this plugin for you, it’s important that you take the extra steps when writing your posts and pages to put this plugin into use.







